오늘은 여러분에게 아주 유익한 IT정보를 알려드릴까 합니다.
컴퓨터로 한글 워드편집 프로그램을 사용하다보면 다른 사람이 볼 수 없도록
보안상의 이유로 암호설정이 필요할때가 있습니다.
아주 간단한데요.
컴맹인 저도 쉽게할 수 있었으니 여러분도 어렵지 않게 할 수 있으니
천천히 따라해 보시기 바랍니다.
먼저는 컴퓨터에서 한글 워드파일 문서 프로그램을 실행해 보도록 하겠습니다.
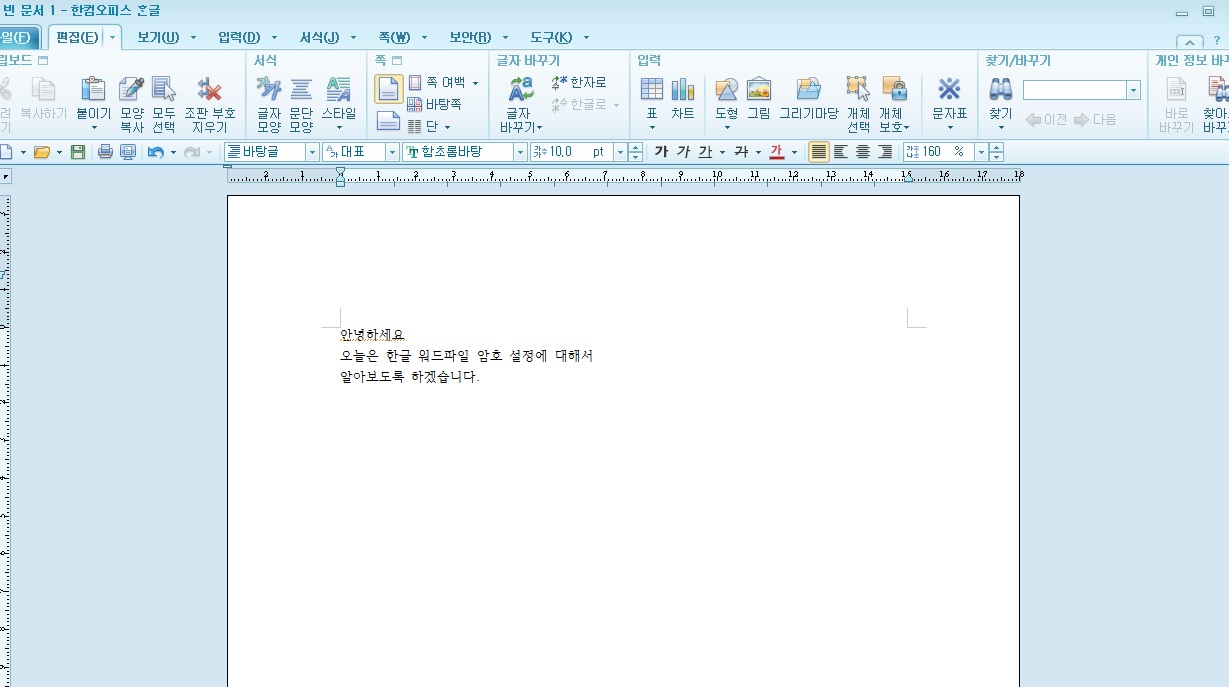
이제 먼저 파일 저장을 위해 저장하기 단축키(ALT+S) 또는 다른이름으로 저장(ALT+V)를 실행시킵니다.
한글워드 편집 프로그램에서 저장하기/다른이름으로 저장하기
두가지 모두다 암호설정을 할 수 있습니다.
차이점이라고 한다면 저장하기(ALT+S)는 처음 저장할때이고 다른이름으로 저장하기(ALT+V)는
한번 저장한 한글 파일을 다른이름으로 변경해서 저장할때의 차이라고 보면 됩니다. ^^
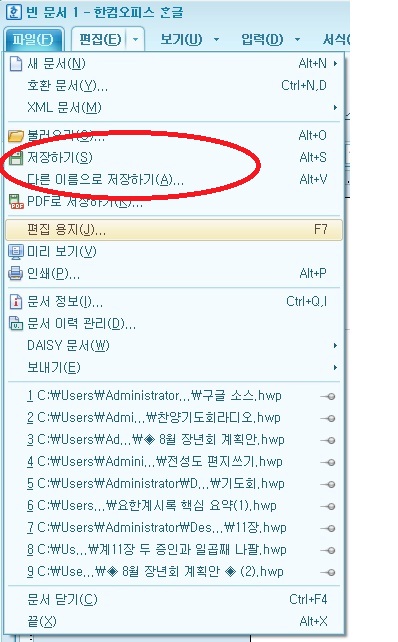
파일에서 문서 저장하기를 누르시거나 단축키를 이용하여 저장하기(ALT+S)
다른이름으로 저장하기(ALT+V) 누르시기 바랍니다. ^^

다른이름으로저장하기 / 저장하기(ALT+S)를 누른 화면 입니다.
그러면 밑에 보면 문서암호라고 보이실 겁니다.
문서암호를 꾹~ 눌러주세요. ^^
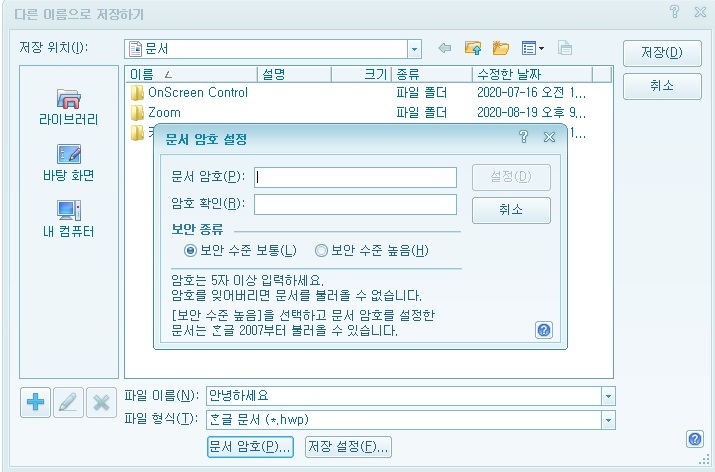
문서암호를 누르면 이제 암호설정을 할 수 있는 화면이 나타납니다.
여기서 원하시는 암호를 누르시면 됩니다.
보안수준도 보통/높음 선택하면 되겠죠?
이렇게 한글 워드편집 프로그램 쉽게 암호를 설정할 수 있습니다.
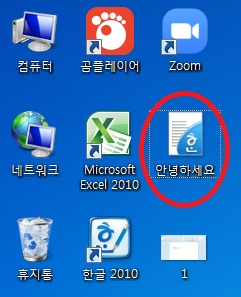
이제는 이렇게 만든 한글 워드편집 파일을 한글프로그램을 실행시켜서
암호가 잘 설정되었는지 확인해 보겠습니다.
바탕화면에 저장을 했는데 이 파일을 실행해 보겠습니다.
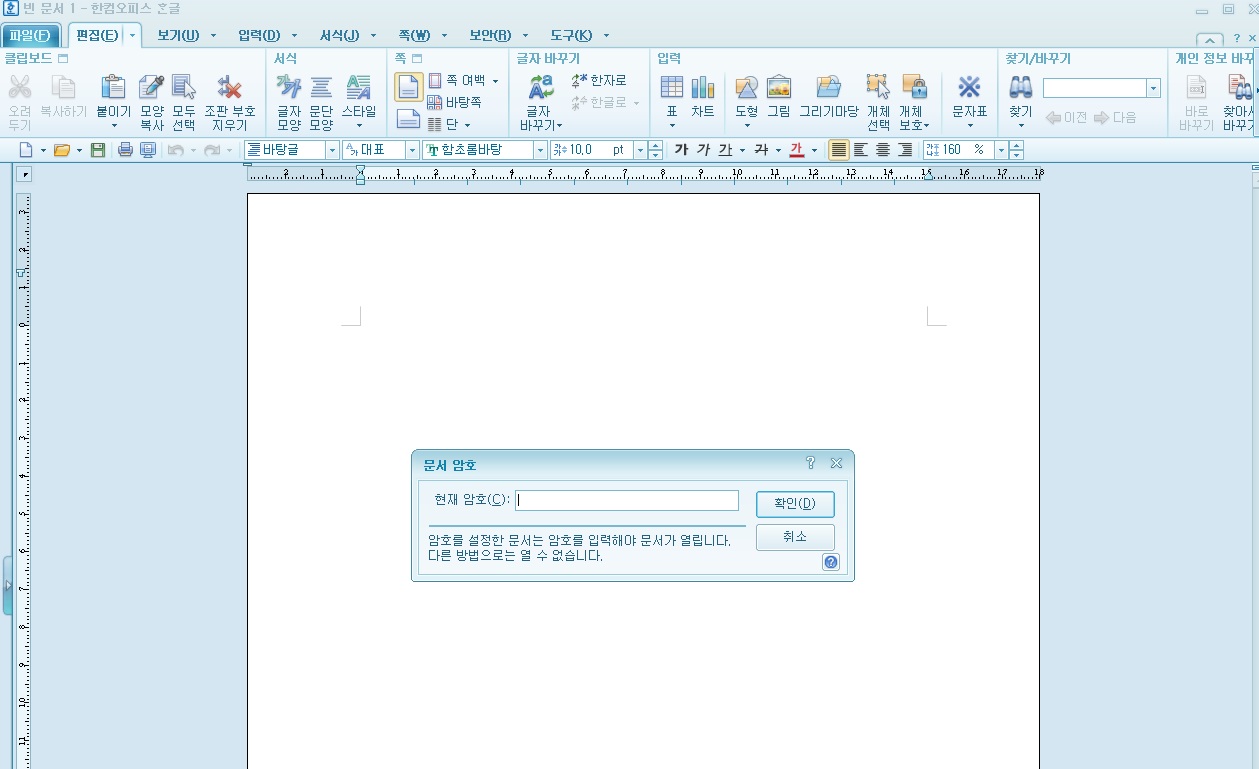
아~ 이제 암호를 입력하라는 화면이 나오죠?
이제 방금 설정했던 암호를 입력하시면 됩니다.
컴맹도 할 수 있고 초보자도 할 수 있을만큼 한글워드편집 프로그램
파일 문서 암호설정방법 참 쉽죠?
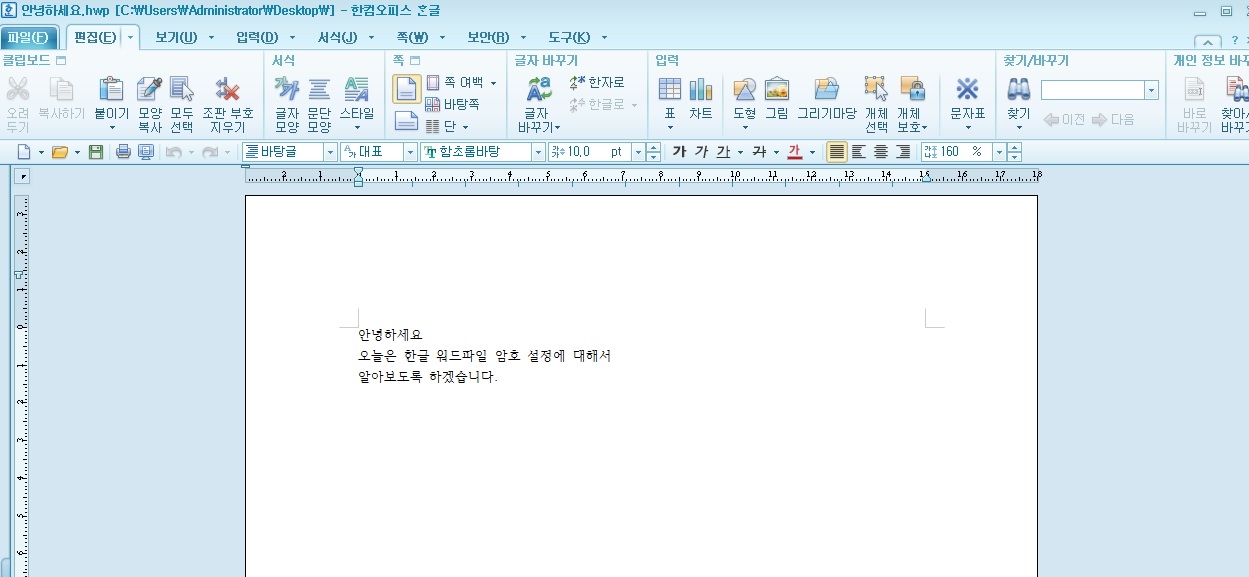
암호를 입력하라는 화면에서 입력하면 이렇게 저장했던 문서 파일이 열립니다.
이제는 한글워드 편집 프로그램에서 파일에 암호 설정하고
저장하는 방법~ 단축키를 이용해서 하면 더욱 편리하게 이용이 가능할겁니다.
'I T' 카테고리의 다른 글
| 앱 어플리케이션 자동 정기결제 취소방법~ (구글플레이) (2) | 2023.11.22 |
|---|---|
| skt lte 데이터 함께쓰기 유심(usim) 무료로 신청 했어요~ (0) | 2023.11.20 |
| 쉽다~ 삼성갤럭시s9 플러스 스마트폰 가로/세로 화면 변경 (0) | 2020.08.30 |
| usb 외장하드 포맷후 작아진 저장용량공간 변경 되돌리기~ (1) | 2020.02.26 |
| A4용지 한장에 양면(2쪽) 출력 인쇄 방법~ (한글 워드편집 프로그램) (0) | 2020.01.06 |